A4サイズのチラシを自分でつくろう!
今回はadobeのイラストレーターを使って自分でチラシを作ってみましょう。
今の時代、デザイナーに外注しなくても自身のパソコンとカメラさえあれば自分で簡単に出来ちゃいます。
メリット
- 思いついた瞬間にアイディアをすぐカタチに出来る
- デザイン費が必要ない
簡単なものは自身でつくることでイラストレーターの知識が身につき、本格的なものを依頼する場合にもデザイナーに明確なコンセプトやイメージを伝えることが出来ます。実際にどれくらいの作業時間でどれくらいの技術で制作が出来るのかという自身の経験は見積りの判断にも役立ちます。
何より自分がなにをつくりたいかという青写真を描くのに最適です。実際、昔私は広報をしたいと思いデザイナーに頼んだことがありました。しかしその方と全くイメージが共有できず何度もやりなおすことになりました。挙句、最後の最後まで納得いくものに至らなかったことがありました。
イメージが共有できないと時間も費用も無駄になってしまいます。
それでは自身でイラストレーターを使って制作を始めるのには何が必要か見ていきます。
adobe Creative Cloudがおススメ
まずは当たり前ですがイラストレータが必要です。購入はどこから?何を購入すればいいの?
Creative Cloudは、写真、デザイン、ビデオ、web、UXなどのための20以上の デスクトップアプリやモバイルアプリ、サービスを提供。最新リリースでは IllustratorがiPadに対応し、Adobe Sensei搭載の新機能も続々登場。共同制作作業が快適になるコラボレーション機能やアプリ内の学習機能も強化されています。
アドビクリエイティブクラウドとは、PhotoShopやIllustratorなどの定番クリエイティブツールをサブスクリプション(利用する期間の使用権を購入する形式)で利用する事ができる仕組みです。
Web(クラウド)からアプリケーションをインストールする形式ですので、常に最新版のクリエイティブツールが利用できます。クリエイターが対応しなくてはいけないインフラなどの状況は常に変化をしており、最新のツールを利用するメリットは大きいはずです。
新しいインフラ、新たなデバイスへの対応、そのほかの環境の変化など、アドビクリエイティブクラウドなら、常に最新の環境に合わせた機能が提供されますので、クリエイターの方の負担も低減され、モチベーションの向上にも繋がります。
コンプリートプランならイラストレータの他フォトショップや動画制作のプレミアプロ、写真RAW現像に必要なライトルームなど様々なソフトが月額6,248円で利用することが出来ます。まずはこちらに申し込みましょう。私は年間で購入しています。最初はイラストレータだけでも徐々に勉強していけば様々なソフトを使えるようになるかもしれません。一年あれば人はかなり成長することが出来ます。
後はコンデジで撮りたい写真を撮ることが出来る環境があればすぐにでもイラストレーターでデザイン可能です!
私のデザインはほぼ写真で決まります。写真に効果的なキャッチ、テキストがあればそれで制作はほぼ完成です。先に書いたデザイナーとイメージが共有できなかったのは写真がダメだったことも理由の一つです。デザイナーの選定には写真の好みが似ているかどうかも大切な要因のひとつです。どのような世界観を出したいか これを自身の中で持つことが大事です。
- 何を見せたいか?
- 何を伝えたいのか?
イラストレータでA4チラシをつくってみよう
新規作成の設定
それではイラストレーターを始めていきます。
まずは新規作成制作するドキュメントの設定です。A4サイズのチラシ(210×297)を制作します。そのサイズ(今回は210×297)より大きいサイズのアートボードを設定します。アートボードとは自身がつくりたいものを描くキャンバスだと思ってください。このキャンバスの上で作業を行っていきます。縦長のA4チラシなら縦長のアートボードで問題ありませんが、今回は裏表の両面も出来るようにアートボードは横長を選択しています。幅1000×高さ800で設定しました。
※こちらは設計書、指示書でもあります。またメモとして欄外にいろいろ書き込みたい人は大きめでもいいと思いますが、大きすぎても使いにくいので制作しながら考え、自身のベストなテンプレートを用意するといいでしょう。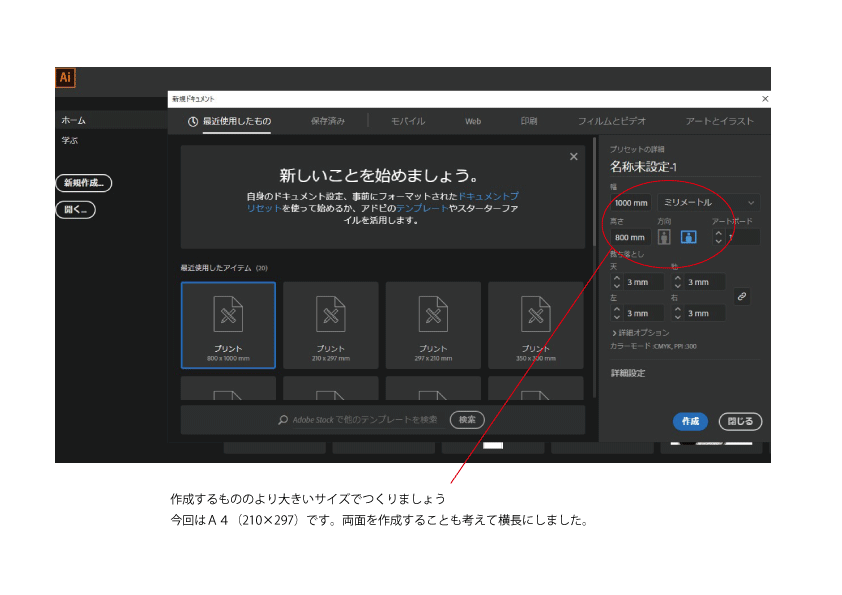
A4サイズの枠をつくる
左にあるツールバーから長方形ツールを選択します。
サイズはA4(210×297)ですね。

この枠の線の太さは0になります。注意しましょう!
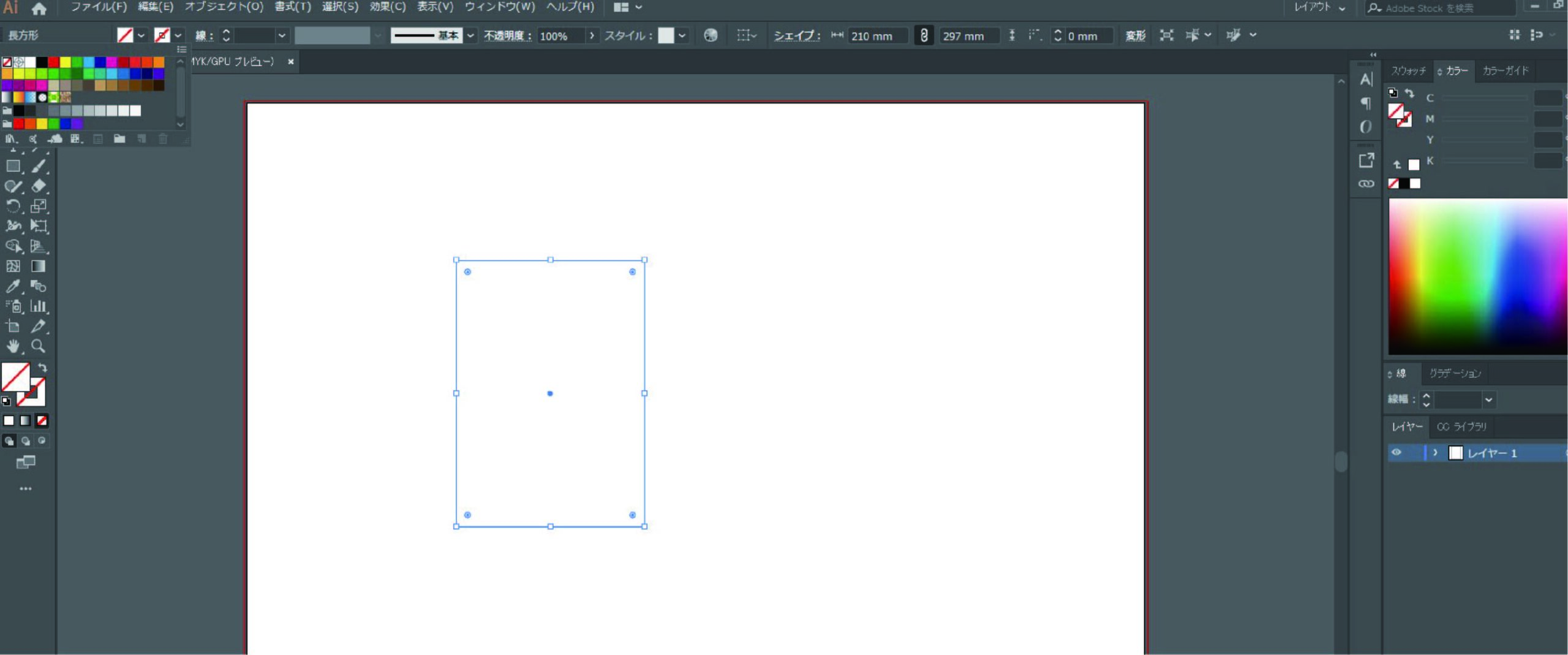
トリムマークの設定
枠を作成したらこちらをツールバーの選択ツールで選択。
トリムマークを設定していきます。「オブジェクト」から「トリムマークの設定」
トリムマークはトンボですね。
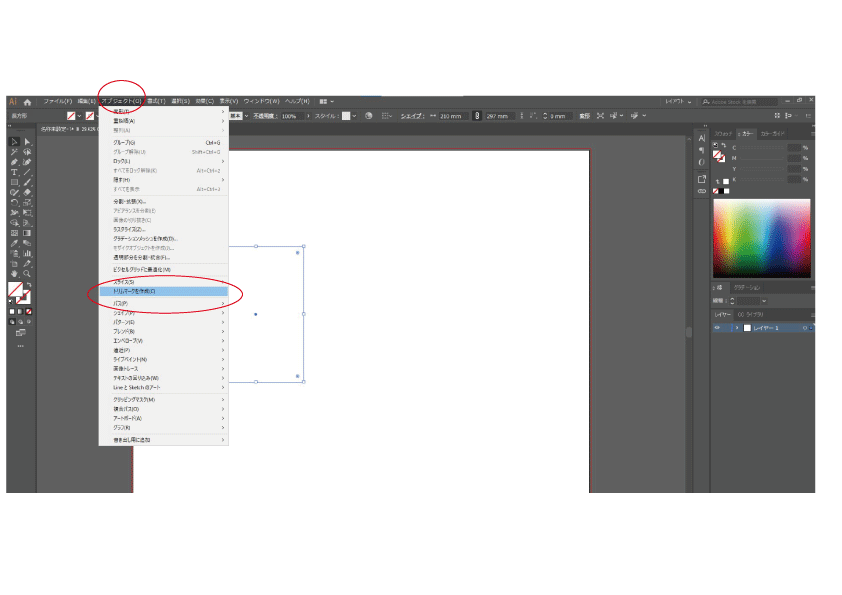
ガイドの設定
次にガイドをつくります。
通常ガイドとはレイアウトの範囲を示したりオブジェクトを配置する目安となります。
通常、3種類あります。
仕上がり線 これは最初につくったA4サイズの枠を基とします。
塗り足し線 断裁ずれによる印刷の切れ目を防ぐため、デザインを延長して作成するための目安です。仕上がり線より3mm外側の線で、トンボの外側の線と重なります。
→画像を端まで印刷する際はこちらを越して画像を配置します。
文字切れ線 断裁ずれにより文字などの大切な情報が切れないようにするための目安です。仕上がり線より3mm内側の線です。
→テキストはこちらの内側までに収める必要があります。
それではこちらを作っていきます。
パスのオフセットでガイドをつくる
最初につくったA4の枠を選択ツールで選択。「オブジェクト」→「パスのオフセット」
オフセットの値を 3 にして OK を選択すると、仕上がり線より3mm大きい枠が出来ます。
こちらが塗足し線になります。
同様に オフセットの値を -3 にして 3mm小さい枠もつくります。
こちらが文字切れ線となります。
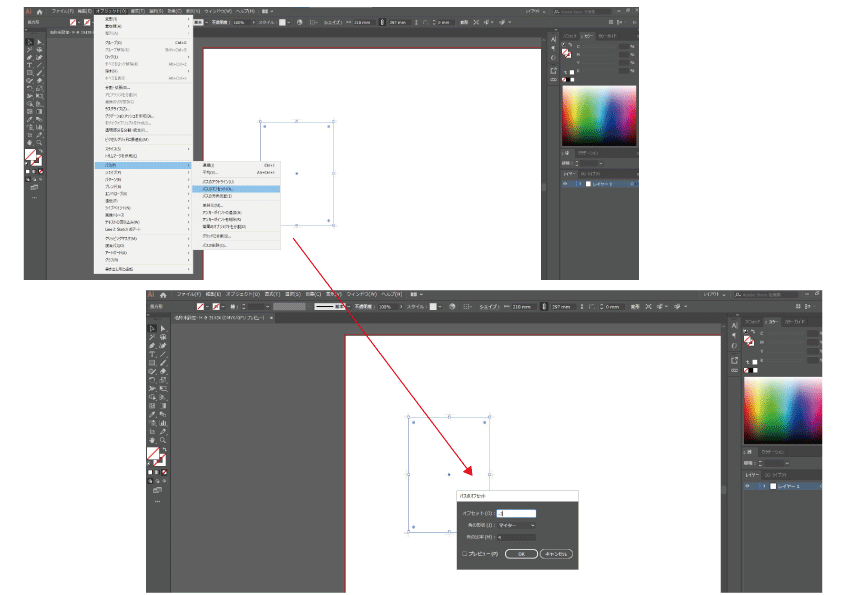
仕上がり線と塗り足し線そして文字切れ線 の3つをshiftで選択。
「表示」を選択して「ガイド」「ガイドを作成」と進みます。
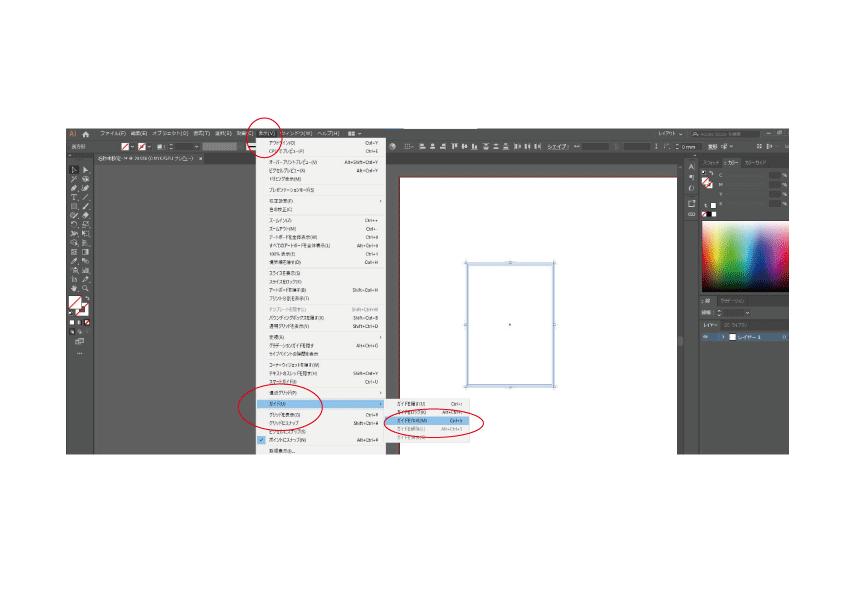
これで設定は完了です。ここからデザインを始めていきます。
両面印刷をしたい場合は トリムマークと今作った3つの線を すべて選択 コピペして 隣に平行するように配置します。こちら 左が表面 右が裏面 という風になります。高さを合わせた形でデザインが可能となります。
デザインする
画像を配置する
それではデザインを始めます。右下にあるのがレイヤーパネルです。上に行くほど上に層 レイヤーが重なっていきます。一番下が設定したトリムマークとガイドです。その上に画像を配置するレイヤーその上に見出しなどテキストを配置するレイヤーなど分けると便利です。
左上の「ファイル」から「配置」を選択します。すると配置する画像を探しに行きますので配置したい画像を選択。画像が出てきます。出てきた画像を選択ツールで選択して配置したい場所に配置します。
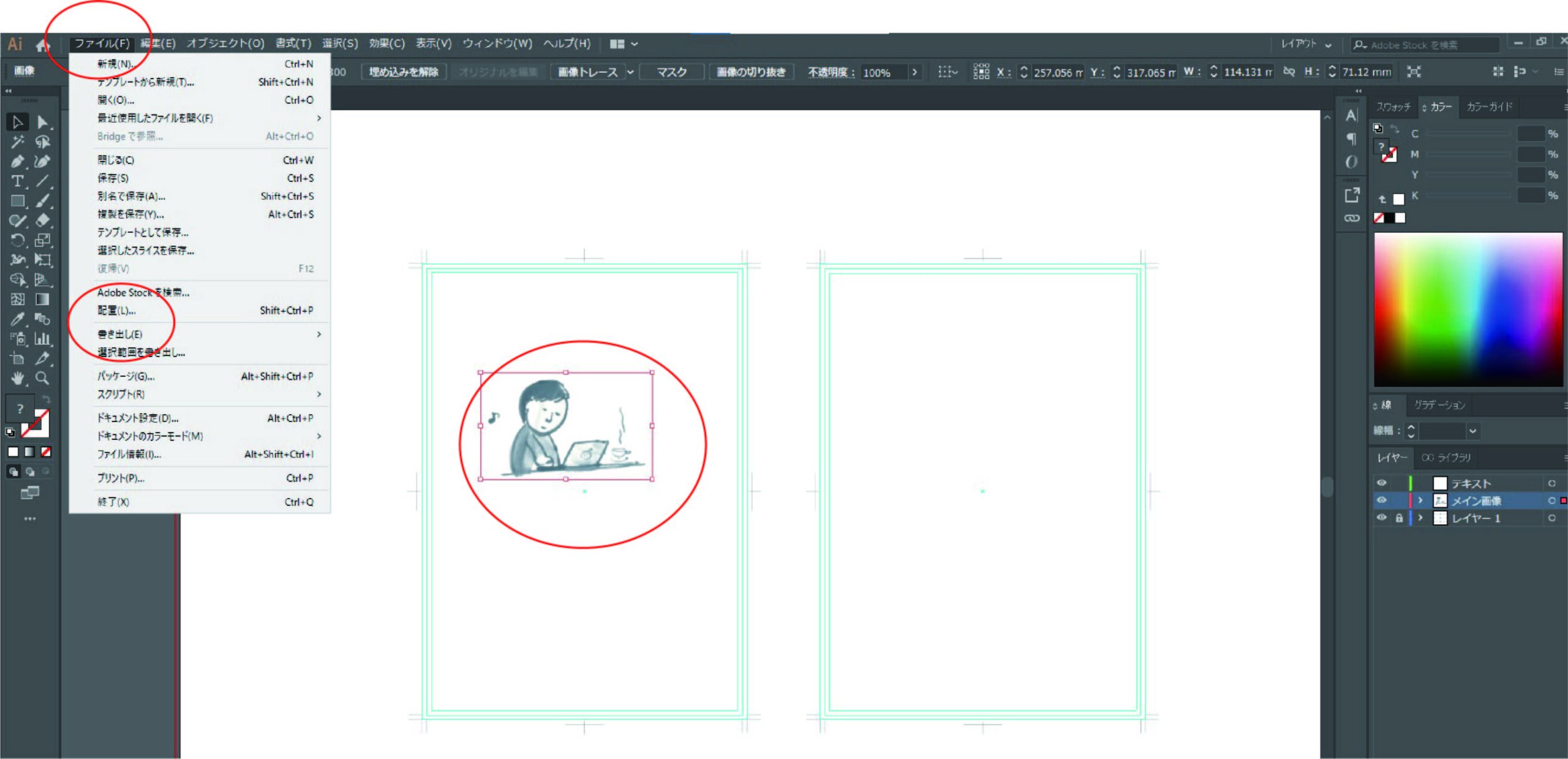
テキストをいれる
次にテキストを入れていきます。レイヤーを変えてツールバーのTのマークテキストツールを選択。一番上のものを選択すると横にテキストを入れることができます。こちらは縦にも入れることが出来るのでデザインによって変えていきましょう。
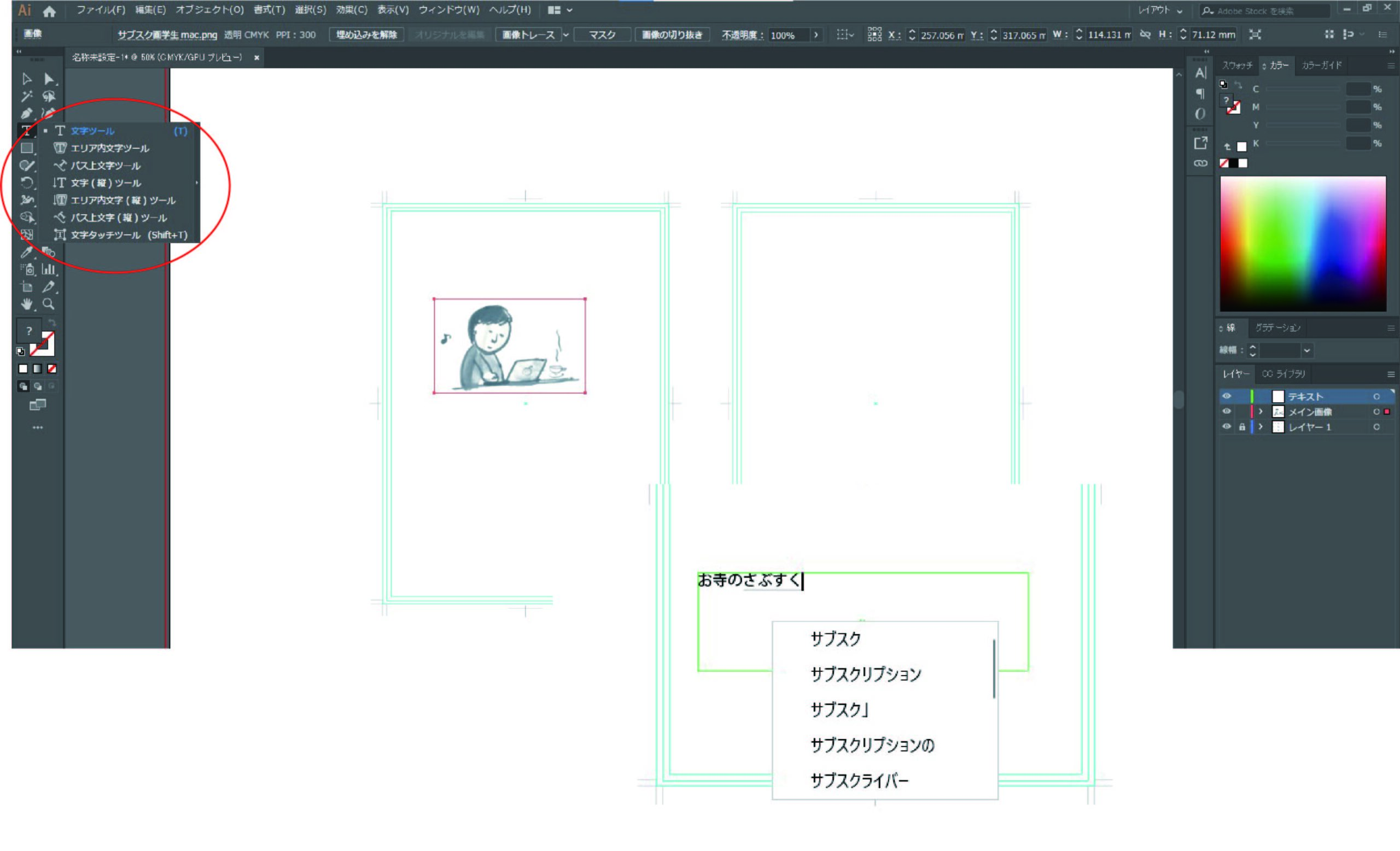
アウトラインを作成する
デザインが完成したら印刷会社に入稿する準備をしましょう。
テキストをアウトライン化しないといけません。
アウトライン化とはテキストを文字情報としてではなく画像に変換することです。
なのでここでアウトライン化すると以後テキストの変更が出来なくなるのでアウトライン化する前とする後で別のテータとして保存しておくことをお勧めします。
こちらは入稿には必要なので忘れないようにしましょう。
上から「選択」をえらんで「すべて選択」 ですべてを選択します。
選択が出来たら「書式」を選択「アウトライン」を選択します。これでアウトライン化できました。
デザインのポイントと気を付けること
ここでデザインについて私個人の考えを少し。
まず最初にも書きましたが写真が8割!だと思っています。
(今回で言うとMISUZUの挿絵の時点でほぼデザインは終了したといっても過言ではないです)
イラストレータはイラストを描く為のものなのでそれ専門の人はそのように使いますが、私はこちらを主にチラシなど広報物の編集を目的に使用しています。イラストの専門家ではありません。
あくまで広報、伝えたいことを伝えるのが目的です。
その為に見せたい写真をひとつ、そして伝えたいコピーをひとつ こちらを軸に制作しています。
そしてそれに付随する形で日時や場所などの詳細なテキスト情報を加えていきます。
よくあるあまりいけてないHPやちらしによくあるように背景に原色をドーンとおくのは避けること。相当な腕がない限り活かすことは出来ないと思います。
その為に普段から自分が気になった広告などはどのようにデザインをしているか、よくチェックしておくのがおススメです。たくさん良いものを見てインプットし、そしてつくってみるのアウトプットを繰り返すことが上達のコツです。
印刷会社に入稿してみよう
印刷会社のおススメは?
次に作ったデータを印刷会社に入稿して実際に印刷してみましょう。
作ったアウトライン化したaiデータ(イラストレータのデータ)と使用した画像を同じフォルダに入れておきましょう。こちらのデータを実際に入稿するまでの手順です。
ネットで対応している印刷会社はたくさんありますが、私のおススメはグラフィックさんです。
おススメの理由は価格と質 です。
価格は他の会社さんと比較してもらうとわかると思います。それぞれ得意分野があります。印刷するものがどのようなものかで判断していくといいと思います。
A4サイズのチラシやポストカードサイズのDM、B2サイズの一般的なポスターなどはグラフィックさんを私はお勧めしています。次に質の面です。私は公式のパンフレットなど対価が発生するようなものはプロの印刷やさんに依頼をしていますが、その印刷やさんが勧めるのがグラフィックさんです。プロの目から見てもしっかりしているという評価です。
注文してみよう
では実際に注文してみましょう。
まずサイズ
を選びますね、今回はA4。
次に
オンデマンド印刷かオフセット印刷か
を選びます。オンデマンドは少数部数を印刷するとき、オフセットは大量印刷ですね。
100以上1000部などになるとオフセット印刷の方が断然安くなります。自身のケースで判断です。
次に
カラー印刷からモノクロ印刷か
そして
片面なのか 両面なのかを選びます。
次に
加工
二つ折りなど折り作業を入れることが出来ます。また切り取り線も入れることも出来ます。また印刷物の角を丸く加工することも可能です。(印象が和らぎます)。
次に
紙と重さの選択(これは印刷物の厚みになります。)
(こちらはグラフィックさんから見本をもらうことが出来るのでこちらも調べてみてください)
最期に
納期
こちらでかなり価格が変わってきます。急がないもの、また早めに作成し依頼することを心がけるように出来る限り無駄な出費は避けましょう。
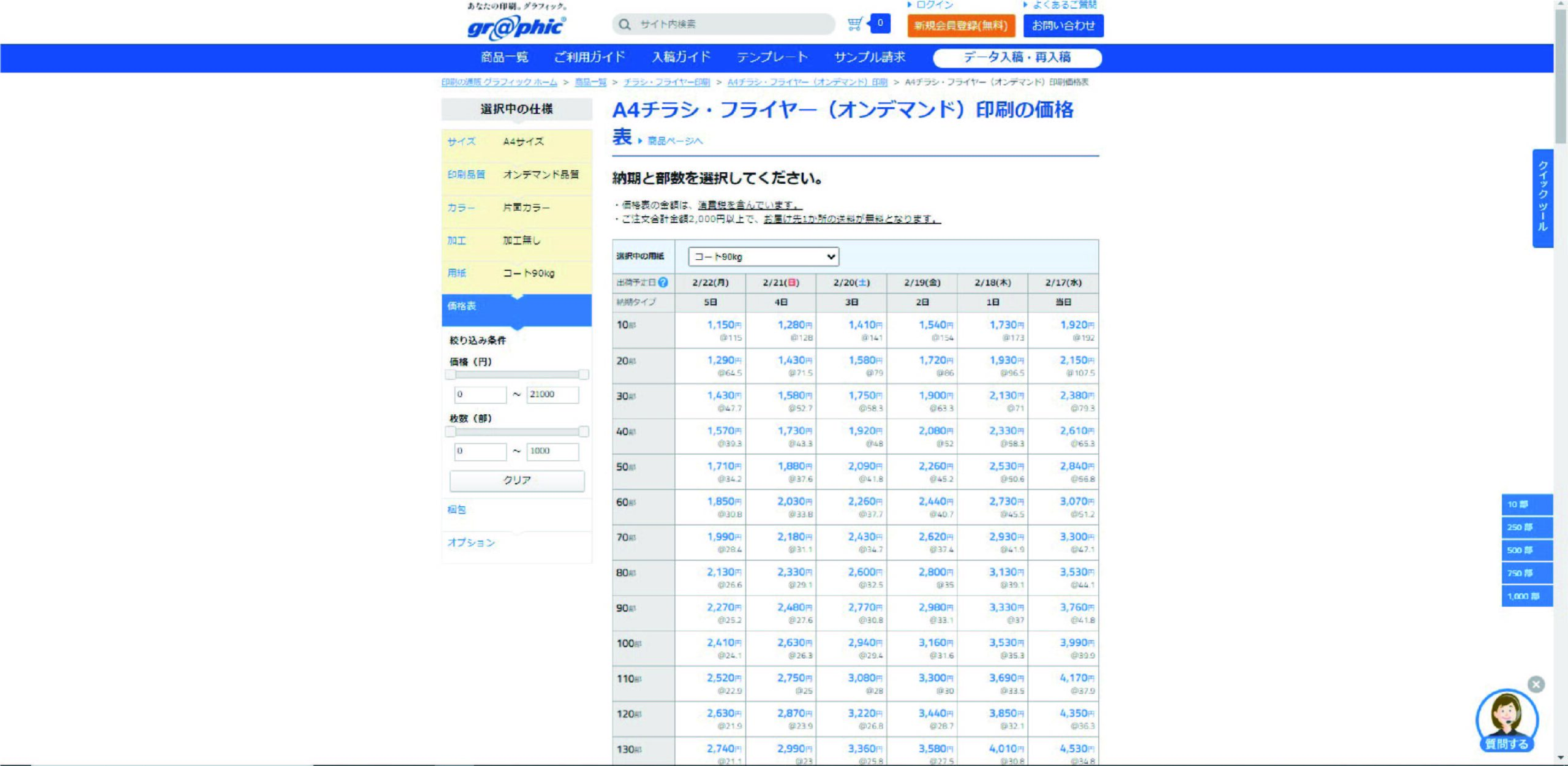
注文が決定したら入稿です。先ほど作成したファイルをzipファイルに入れてweb入稿となります。
最期に
ここまでイラストレータの購入、デザイン、入稿までの一連の流れをご紹介しました。
こちらを見ていただいてわかることは、ひとりでやろうと思えばそんなにリスクある支出もなく始めることが出来るということです。
誰でもやろうと思えばできるのです。デザインや印刷 のハードルは昔に比べて低くなっています。イラストレーターを使えるだけ、印刷するだけでは もうプロとは呼べない時代です。これからお仕事をされる時には必要以上に恐れることはありません。知識をもって武装しましょう。逆に印刷会社からすれば印刷プラスαの提案がないとこれから本当に厳しいということにもなります。
大変な時代になったと思う反面、私たちが多様の選択肢を持てる時代になったようにも思います。
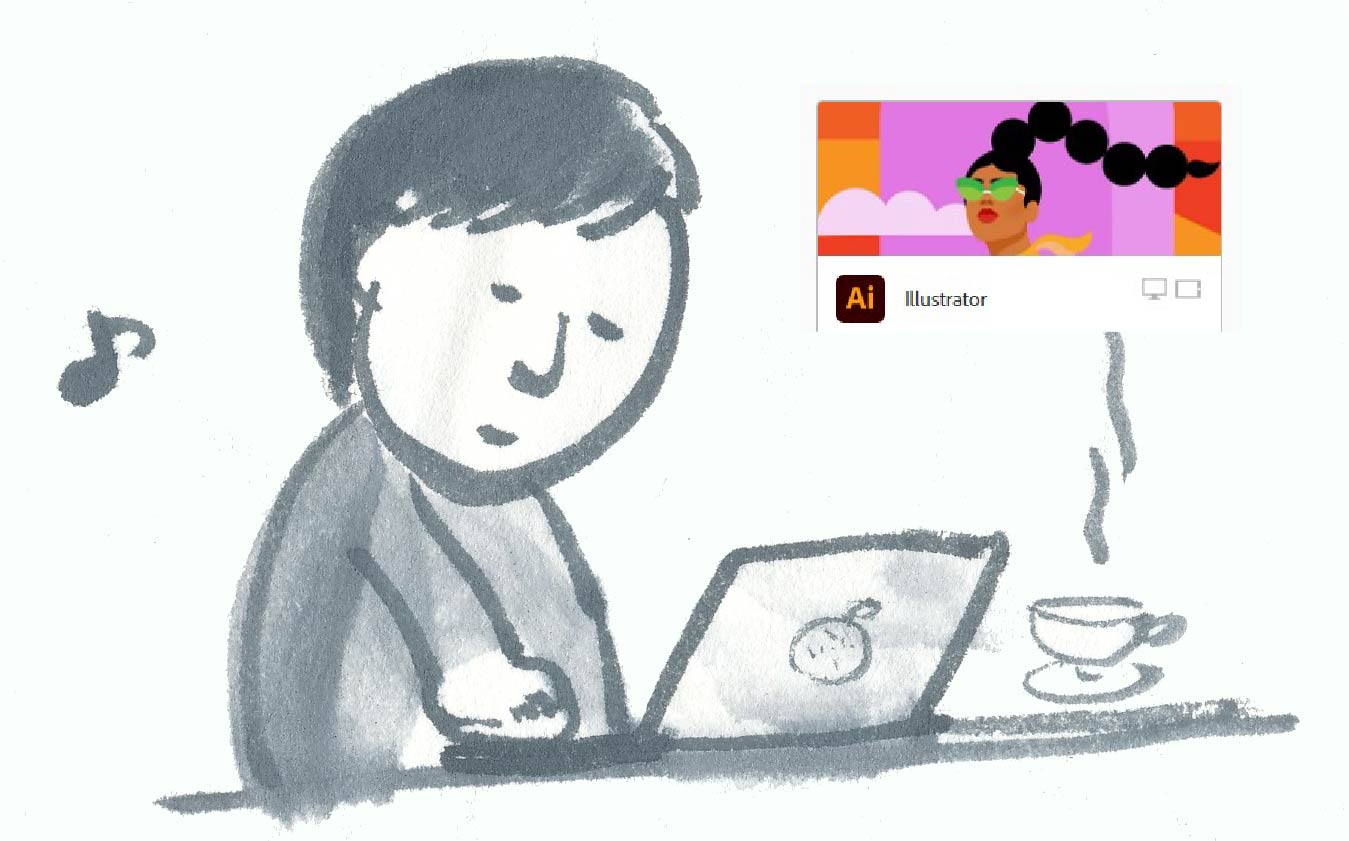





コメント